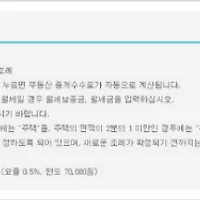AutoCad DWG도면을 PDF로 변환 하는 방법에 대해 알아보도록 하겠습니다. 건축 설계에서 도면을 생성하기 위해 가장 많이 사용되어지는 Autodest사의 AutoCad일 겁니다. 오토캐드는 확장자 DWG로 도면 확장자를 갖게 됩니다. DWG가 아니라도 도면 파일 DXF등 포멧이 존재하지만 가장 많이 사용하는 확장자는 DWG입니다. 도면을 주고 받고 하는 대부분의 사람들이 캐드를 설치하고 있기 때문에 큰 문제가 없지만 캐드가 없이 도면을 보기 위해서는 특정 캐드 뷰어를 설치 해야지만 오토캐드 DWG을 볼 수가 있습니다. 그래서 외부 사람들에게 도면을 보여주기 위해서는 캐드(CAD)를 PDF로 변환해서 공유하는게 여러모로 편합니다. 그래서 오늘은 오토캐드를 이용해서 DWG도면을 PDF변환 방법에 대해 간단하게 알아보도록 하겠습니다.
오토케드 2012버전으로 도면 PDF변환 방식에 대해 설명해 드리겠습니다. 오토캐드 전 버전이 동일하므로 이포스팅을 보셨다면 2013, 2014 버전에 관계없이 변환 가능합니다.
우선 PDF로 변환 하고자 하는 DWG캐드 파일을 하나 오픈해 주세요. 저는 간단한 심볼을 PDF로 변환 해 보겠습니다.
DWG를 변환 하기 위해서는 출력쪽에서 변환이 가능합니다. File=>Plot를 눌러서 프린트를 선택해 주세요. 캐드에서 도면 출력하기 위해서는 Plot눌러야 하시는 거 아시죠?
캐드의 Plot, 출력하기 위한 화면입니다. 다른 건 관계없고 프린터/플로터 설정 부분을 유심히 봐주세요. 현재 프린터로 설정이 되어있죠? 클릭해서 드롭다운 해주세요.
다운해서 보시면 아래 처럼 DWG to PDF라는 항목이 있습니다. 선택하신 후에 아래 종이 사이즈를 선택 해 주시면 됩니다. A4사이즈로 설정했습니다.
그리고 PDF로 변환할 부분을 선택해주시는 부분이 있는데 Plot area입니다. 자신이 원하는 부분만 선택하시려면 Window를 선택해 주시고 보이는대로, 연장해서, 도면 설정에 따르려면 각각의 명령어를 선택해 주세요.
윈도우를 선택하셨다면 아래처럼 PDF로 변환할 부분을 마우스로 선택해 주세요.
변환 부분을 선택하셨으면 출력용지도 확인해 주세요. 미리보기를 통해서 확인이 가능하니까 꽉 차게 알맞게 선택해 주시면 됩니다.
그리고 OK만 눌러주시면 DWG파일이 PDF로 저장 됩니다.
아래 처럼 저장할 폴더를 선택하시고 Save만 눌러주시면 됩니다.
DWG가 PDF로 변환과정을 거쳐서 잘 변환된 PDF파일을 확인 하실 수 있습니다.
아래 PDF파일 보이시죠?? 도면을 PDF로 변환 한 결과물입니다.
DWG를 PDF 변환한 자료를 PDF뷰어로 본 스샷입니다. 잘 변환 되었습니다.^^
이상으로 오토캐드 도면(DWG) PDF 변환 하기였습니다.
'일상의 유용한 정보' 카테고리의 다른 글
| 5월 홈플러스 휴무일, 영업일 정보 [5월달 홈플러스 쉬는날은?] (0) | 2014.05.03 |
|---|---|
| 5월 이마트 휴무일 영업일 정보 [가정에 달 행사] (0) | 2014.05.02 |
| 포토샵 설정 초기화 / 초기값으로 복구 (0) | 2014.04.22 |
| 복비 계산하는 방법, 부동산 중개 수수료 미리 계산하기 (0) | 2014.04.10 |
| 손 없는 날 달력으로 확인하기 [2014년 손없는 날] (0) | 2014.04.09 |