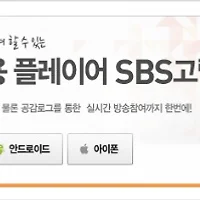윈도우7 화면보호기 설정하기해 보도록 하겠습니다. 대기모드 움직이는 이미지가 나오는 화면을 보신적이 있을 겁니다. 보통 시간을 설정해 놓고 일정시간 이상의 시간이 될 경우 자동으로 지루하지 않게 윈도우 자체내에서 화면보호기를 실행 해주게 되는데 그 설정이 윈도우 XP의 바탕화면 등록정보가 아니라서 XP에서 윈도우7을 사용하실 때 찾기가 쉽지 않습니다. 오늘은 윈도우7 화면보호기 설정방법에 대해 알아보도록 하겠습니다. 인터넷에서 윈도우7 화면보호기를 다운로드 받으실 수도 있습니다.
우선 윈도우7를 처음 깔아본 유저에게 가장 당황스러운 부분이 윈도우 7에서의 가젯과 개인설정이 아닌가 싶습니다. 사실 윈도우 XP 그 동안 너무 많은 사랑을 받아와서 그 이상의 윈도우 업데이트를 생각하지 않으셨을 텐데 윈도우7에 세계로 새로들어오신 분이 많으실 겁니다. 윈도우 7 화면보호기 설정어렵지 않으니 아래 포스팅 보시고 한번 따라해 보세요. 우선 바탕화면을 한번 뚫어지게 쳐다봐주세요.
바탕화면에서 마우스 우클릭을 누르면 추가적인 작업이 가능한 상태의 팝업이 나옵니다. 이곳에서 바탕화면 정렬, 새로고침, 그리고 해상도, 가젯과 개인설정이 가능합니다. 윈도우7(Window7) 화면보기는 이 개인설정에서 할 수 있습니다. 선택해서 들어가 주세요.
제어판에서 모양및 개인설정에서 개인설정으로 들어간 모습과 똑같습니다. 바탕화면에서 개인설정으로 들어가는게 편리하지만 제어판을 이용해서 들어가실 수 있습니다. 하단에 화면보호기가 있습니다. 지금은 없음으로 설정되어 있네요. 화면보호기를 설정하기 위해 클릭해서 들어가 주세요.
들어가 보시면 화면보호기가 없음으로 되어 있을 겁니다. 화면보호기를 사용하지 않고 바탕화면 상태로 그대로 유지하는 것입니다. 화면을 보호하기 위해 설정해주시는게 좋겠죠? 화면보호기 없음을 눌러주세요.
그럼 비눗방울, 리본, 3차원 텍스트, 사진, 춤추는 다각형의 윈도우7화면 보호기가 나옵니다. 저는 비눗방울을 선택해 보겠습니다. 적용을 눌러주신 후에 확인을 눌르셔도 되고 그냥 확인을 누르셔도 됩니다.
아래 처럼 화면보호기를 미리보기 할 수 있고 맘에 드시면 확인을 눌러서 윈도우7 화면보호기 설정을 완료 하실 수 있습니다.
추가적으로 대기시간을 설정할 수 있는데 대기시간은 자신이 아무런 입력이 없는 시간부터 시작해 얼마 후에 화면보호기를 실행 할 건지 물어보는 건데 보통 10분을 많이 선택합니다. 쉬는시간 10분?? 여튼 너무 장시간이면 의미가 없고 짧으면 번거러워집니다.
대기시간 10분을 선택하신 후에 확인을 눌러주시면 끝입니다.
이상으로 윈도우7 화면보호기 설정하기 [대기모드 움직이는 이미지] 방법을 마치겠습니다.
'PC/인터넷 정보' 카테고리의 다른 글
| 노트북 배터리 표시 프로그램 무료 다운로드 (1) | 2014.06.03 |
|---|---|
| 크롬 맞춤법 검사기 사용 방법 (구글 Chrome 브라우저 한국어 오탈자 띄어쓰기 확인) (0) | 2014.06.02 |
| 컴퓨터로 라디오 듣기, 인터넷 실시가 라디오 청취 (0) | 2014.05.30 |
| 카카오스토리 PC버전 컴퓨터로 하기, PC에서 카스하기 (1) | 2014.05.27 |
| 아이피타임 비밀번호 설정, 공유기 패스워드 변경 (0) | 2014.05.26 |